Do you want to impress everyone with a visual representation of the main keywords and ideas? If so, it’s time to learn how to create a word cloud in Word. Indeed, Word clouds are one of the leading options for summarizing reports, articles, speeches, or even books. In this way, you can find new insights and connections in your data.
In this blog, we will show you how to make a word cloud in word through the 3 basic steps, including:
- Step 1 – Collect information
- Step 2 – Generate a word cloud
- Step 3 – Save and share a final version
Right now, let’s keep scrolling down to discover detailed steps making a word cloud in Microsoft Word!
Table of Contents
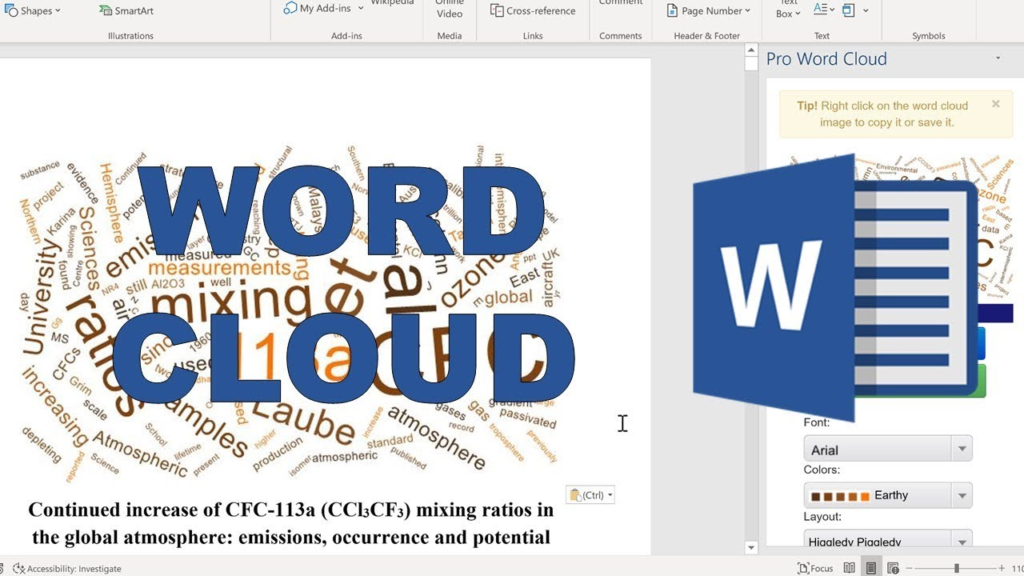
What Is A Word Cloud?
A word cloud is a graphic that displays the most important words in a text, with different colors and sizes. The bigger and brighter the word, the more significant it is. By contrast, the smaller and darker the word, the less important it is.
Through word clouds, you communicate effectively through main keywords or themes. Besides that, you can use word clouds in Word to:
- Save your budget to design any word cloud
- Analyze information to identify key topics
- Present visual storytelling or any other document
- Make others easily follow your ideas
- Save efforts thanks to available Microsoft Word integration with your devices
With these benefits, we believe that it’s worth learning how to create a word cloud in Word.
How To Create A Word Cloud In Word With 3 Simple Steps
To create a word cloud in Word, you need to prepare for your plan best. Here are the 3 main steps in our guide to help you reach a perfect design for your word clouds.
Step 1 – Collect targeted data
First, you need to collect the targeted text data. In this case, you can pick this data from any source, from the Internet to text files. Depending on your requirements, let’s copy and paste several proper texts.
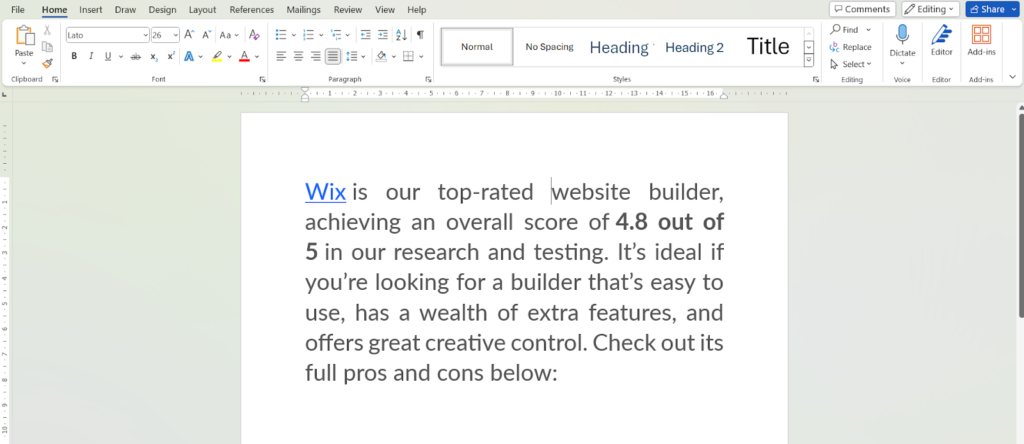
After that, organize your collected text data for easy use. You can sort the data into distinctive categories based on your specific requirements or topics. And, of course, don’t forget to remove unnecessary phrases or words.
Step 2 – Create a word cloud
Once your text data has been well-prepared, let’s generate a word cloud in Word immediately. In this case, you need to use the Word Art feature in Microsoft Word to complete your design.
First, highlight your text and click Insert in the Word menu bar.
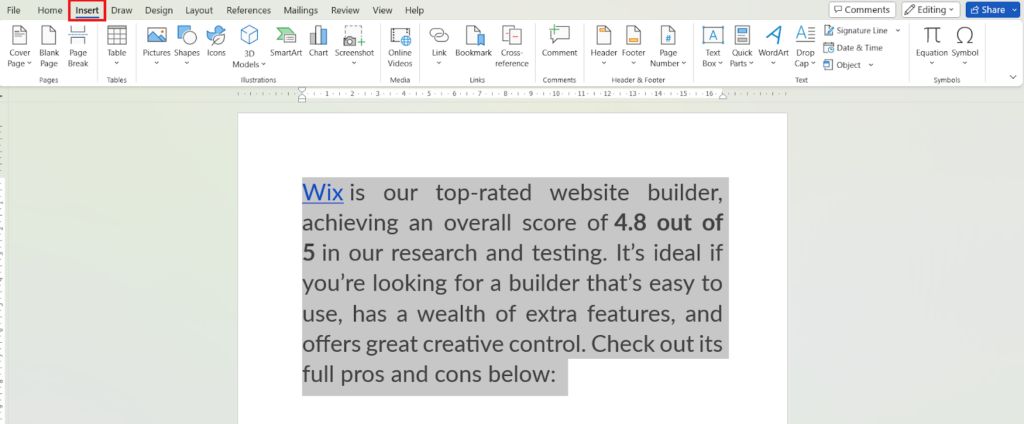
In the Insert tab, click the WordArt icon and select a proper style.

After that, use tools in the Shape Format tab to customize your text.
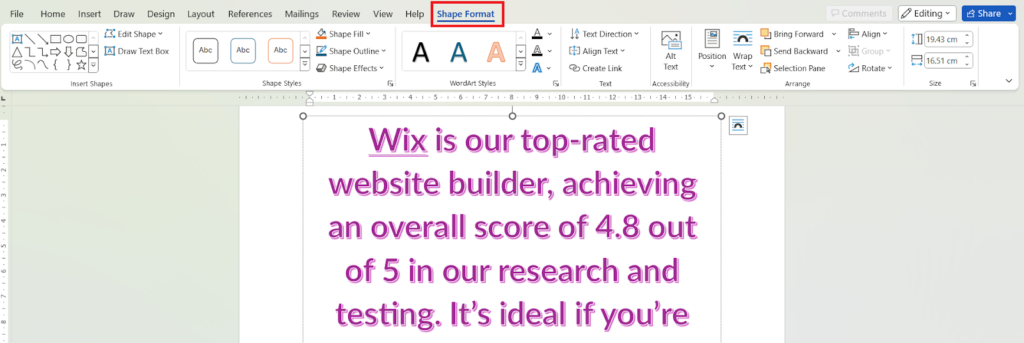
Step 3 – Save and share the final version
Before saving your design, remember to check all details carefully. Next, click File on the top left corner and select Save/Save As.
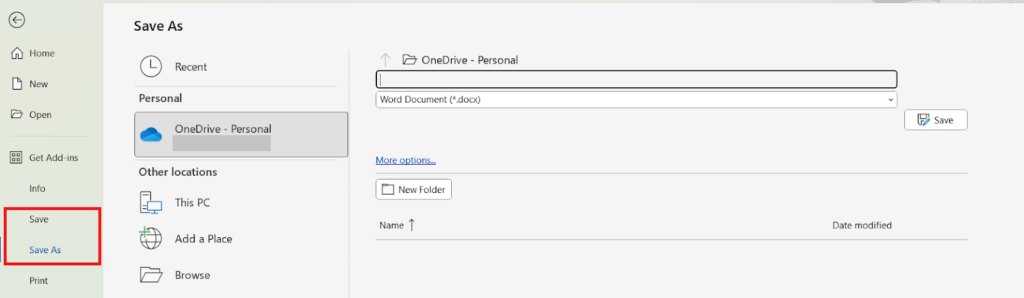
Then, enter your file name in the box, and select your file’s format (Word, PDF, PPT, etc).
Finally, click to Save button to finish.
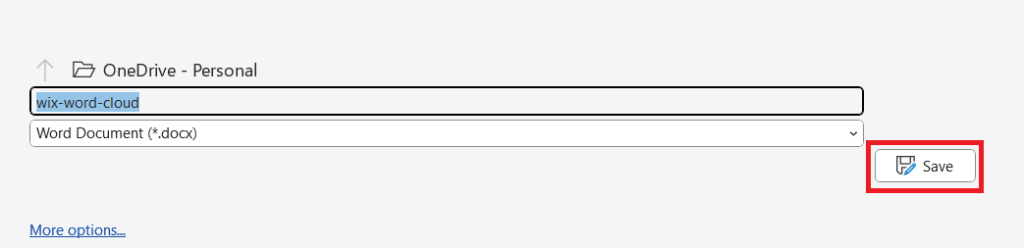
* Note: If you want to share your design with others, click Share to invite them to join your Word Cloud through One Drive.
Useful Tips For Making A Word Cloud In Microsoft Word
To create a word cloud in Word perfectly, don’t miss our tips and tricks for this process below. In particular:
- Keep your text data with main keywords or ideas
- Remove all necessary words to make your data follow clear
- Use proper size and font for emphasis
- Manage word cloud design layout well-structured
- Customize the text data with outstanding colors
- Add symbols or images if necessary
Besides Microsoft Word, you can use other platforms to make your word cloud design more impressive. Whether you follow any method, keep in mind that collecting and organizing data is indeed important.
FAQs
Can Microsoft Word create a word cloud?
Definitely yes. Microsoft Word is one of the most common platforms that support users in creating a word cloud without paying a fee. Depending on your information and ideas, let’s pick up useful tools in Microsoft Word to launch a captivating design.
Is Microsoft Word cloud free?
Absolutely yes. You can use Microsoft Word Cloud for free in 2 main ways: install Microsoft Office and navigate to www.offfice.com to create a new design directly. This can help you save time and money but still satisfy your requirements effectively.
How do I create a free word cloud?
To get a free word cloud, you can create a word cloud in Microsoft Word. With this solution, you only collect data and use the Word Art feature to complete your design. Besides that, you can use online platforms like MonkeyLearn, Word Cloud Art, or Mentimeter.
How do I create a word cloud in docs?
To create a word cloud in docs, let’s follow our guide below:
Step 1: Prepare your text data and paste it into Google Docs
Step 2: In the Google Docs toolbar, click Extensions and select Add-ons
Step 3: In the drop-down menu, click Get Add-ons and enter “Word Cloud” in the search bar
Step 4: Select any preferred solution and start customizing your text with the Word Cloud tool.
Conclusion
Our blog has just guided you on how to create a word cloud in Word only with 3 steps. To get the finest results for this process, don’t forget to follow some of our useful tips and tricks. Once you generate a perfect design, you can easily display and comprehend your ideas.
Reveal top tips to organize fun brainstorming sessions with brainstormingidea.com today!

