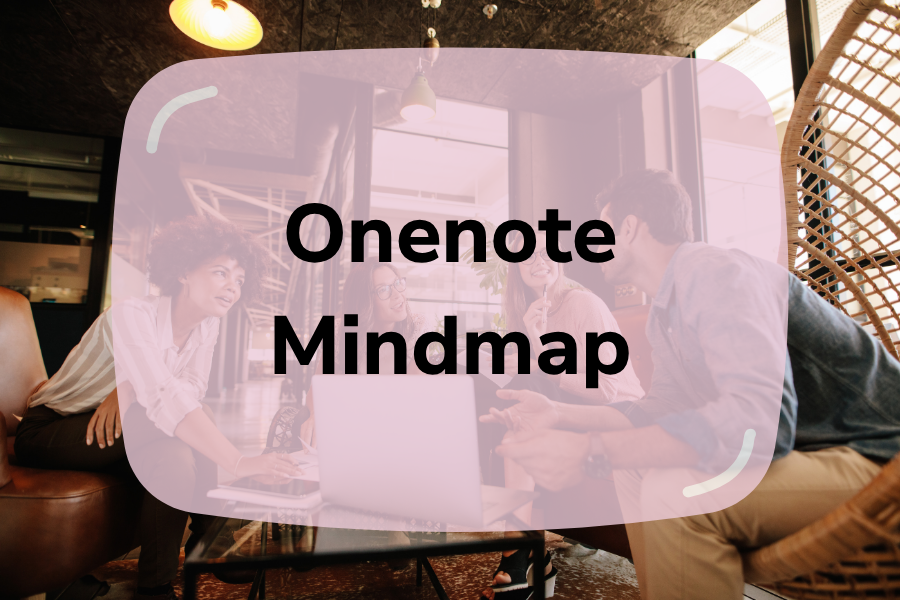Besides using Word to create a mind map, you can take the support of the Microsoft OneNote mindmap app as an advanced solution. On this platform, there are plenty of powerful functions to make your design outstanding and apparent.
With our detailed guide below, we believe that you can easily learn how to make a mindmap in OneNote. Plus, take some other tips to optimize your work and study with it. Right now, let’s discover more here!
Table of Contents
What Is OneNote Mindmap?
OneNote mindmap is a mindmap supported by Microsoft OneNote. It is one of the most common applications in the world, helping users easily organize all of their information into professional storage. When accessing this platform, you will have a chance to use a range of features like keeping notes, drawing, screen clippings, and so forth.
How To Create OneNote Mindmap With 5 Steps
#1. Open a new notebook in OneNote
To create a OneNote mindmap, you need to reach the OneNote Microsoft app on your devices. Normally, if your computer runs on Windows, OneNote is set up and available to use.
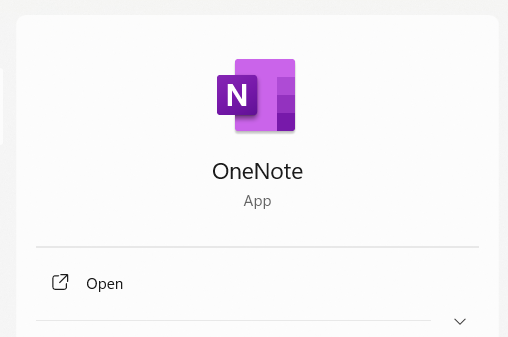
Then, click New Section to open a new notebook in OneNote.

#2. Create a basic structure for your mindmap
To begin with, click the Draw tab on the toolbar to display all of the features to support your One Note mindmap design.
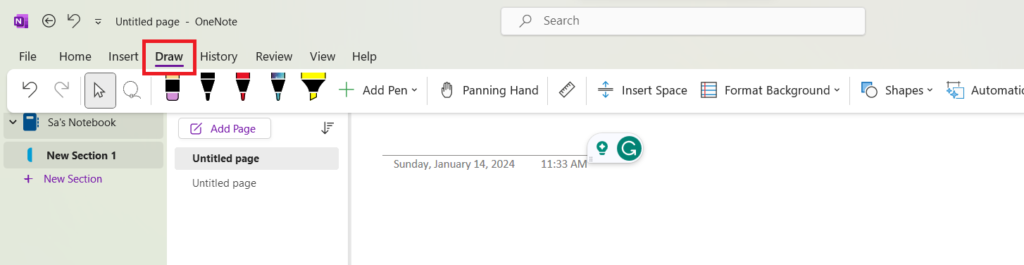
Below are our evaluations of these drawing tools:
- Central idea: You can use various shapes to make a central node in the Microsoft OneNote mindmap. Keep in mind that put this node in the middle space to easily optimize your ideas.
- Sub-topics: You should use single keywords, together boxes that are differently shaped with a central node to make your mind map One Note design more visual.
- Branches: Recommend you link your main topics with sub-topics with the arrows or curved lines from Shap Box to easily follow.
#3. Customize your mindmap
After having a basic structure for a mindmap in One Note, let’s get on your customization journey with us! Similarly to the second step, we will also list the main actions you can use to enhance your design display, including:
- Color-coding: You can make all of the branches in your mind map add-in for OneNote with 2-3 colors to create highlights for each idea.
- Edit text: In case you need to add more ideas or illustrations for the mindmaps in OneNotem, click relevant nodes to make proper modifications.
- Add elements: We also suggest you use images, colors, or icons to make your model more visual.
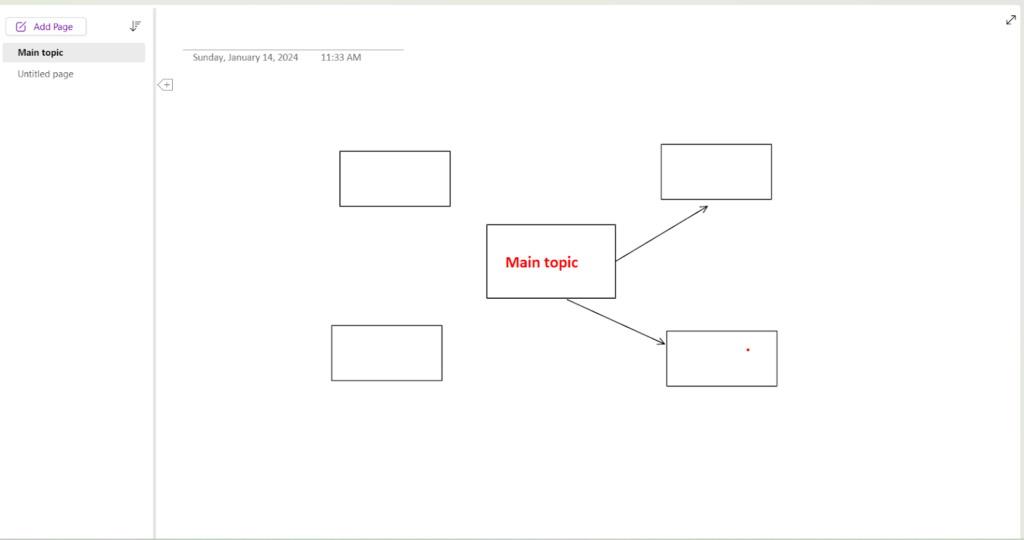
Once finishing this step of creating mindmapping OneNote, you nearly attain the ideal display for your ideas.
#4. Share your design with others (optional)
In case you want to share your design with everyone, click File and select Share.
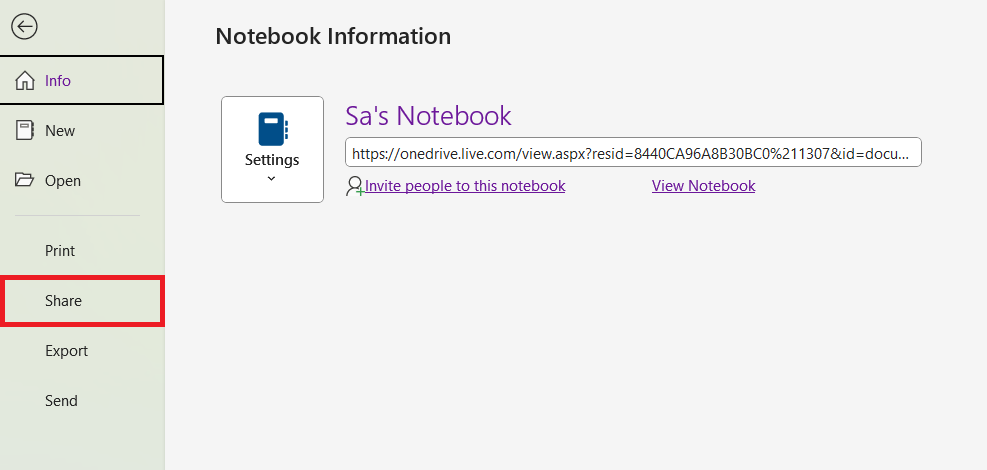
Then, you need to select one of 2 main methods: Share with email or link to finish this step.
#5. Export your mind map file
In your Onenote mind map plugin interface, click File and click Export to select:
- Export Current (Page, Section, Notebook)
- Select Format (OneNote, Word, PDF, XPS, Single File Web Page)
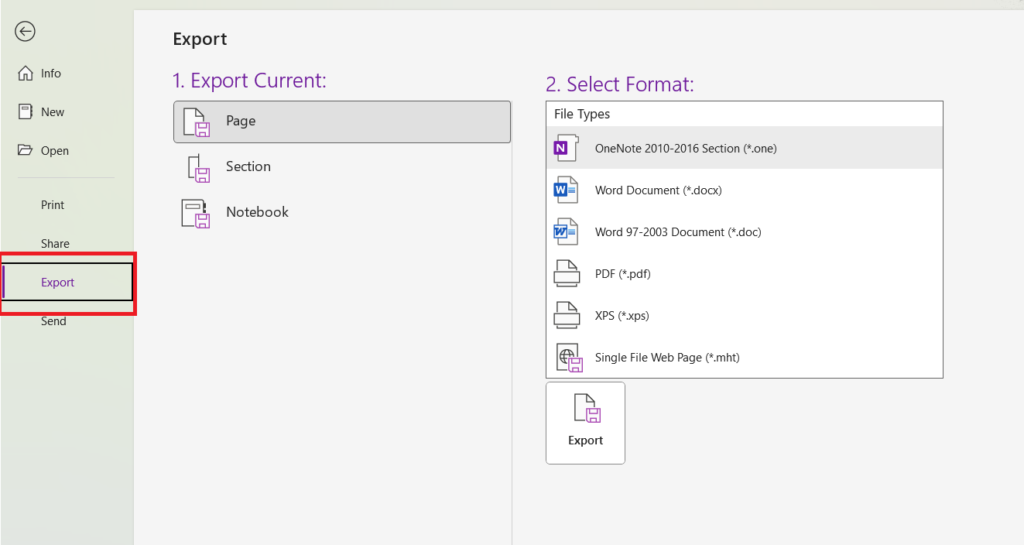
Export OneNote file
Alt tag: Export OneNote file
Finally, click the Export button to end this process.
Other Highlighted Features of OneNote?
Besides creating OneNote mindmap, you can use this tool to serve various purposes, such as:
#1. Freewriting
If you don’t have enough time to make a mindmap immediately, let’s try to note down as much as possible to collect innovative ideas. It is considered one of the best ways to enhance your brainstorming, encouraging the flow of thoughts in your mind effectively.
With a tablet or stylus, you can make your notes on OneNote faster. It is simply because you can free-write by hand instead of typing. However, keep in mind that your handwritten content needs to be clear to follow.
#2. Creating a mood board
To use a mood board, you should start with a new page in OneNote. All of the things stored here can be the ideal inspiration for any plan. You also add images and videos in this space to make your journey more interesting. If so, let’s click Insert and select Pictures, Online Pictures, or Videos.
#3. Setting up your timetable
If you want to establish a timetable, OneNote is also a good solution to experience. With a wide collection of tools on this platform, you can easily create a clear schedule within simple steps. Or else, let’s take the To-Do List as the easiest form!
FAQs – OneNote Mindmap
Can I do a MindMap in OneNote?
To make a mindmap in OneNote, let’s follow some basic steps:
Step 1: Open OneNote Microsoft and click New Section to start with a new page
Step 2: Select Draw tab on the toolbar
Step 3: Use all tools in the Draw tab to design a new mind map
Step 4: Review all customizations to finish
Does Microsoft have a mind mapping tool?
Definitely yes. You can use OneNote or a professional tool called MindMap. With these solutions, you easily organize your ideas with a well-structured model. Besides that, you can completely share with anyone you want.
Can you make a flowchart in OneNote?
Absolutely! You can make a flowchart in OneNote with its drawing tools available. However, it might seem challenging to complete. Thus, you can consider this solution carefully to get the best results.
How do I create a diagram in OneNote?
You can promote a diagram design in OneNote with simple steps. The most important thing is that you need to learn how to use drawing tools to make your designs more varied and impressive.
Final Thoughts
With the 4 steps above, we believe that you will successfully make a perfect OneNote mindmap without any mistakes. Additionally, don’t forget to use Microsoft OneNote for other purposes to optimize your performance in both work and study.
Follow brainstormingidea.com to grab more fun and engaging tips to energise your brainstorming session today!